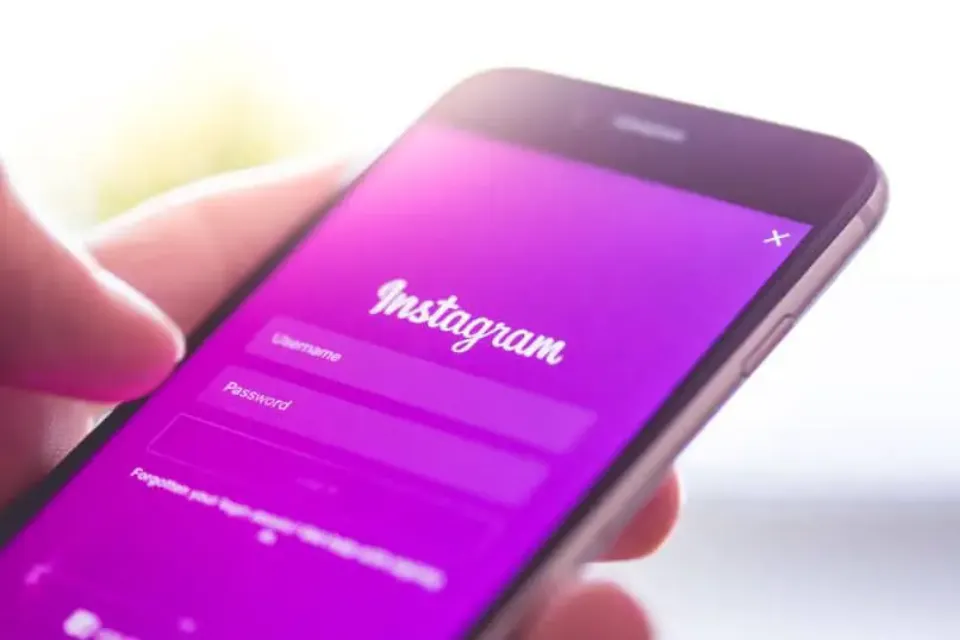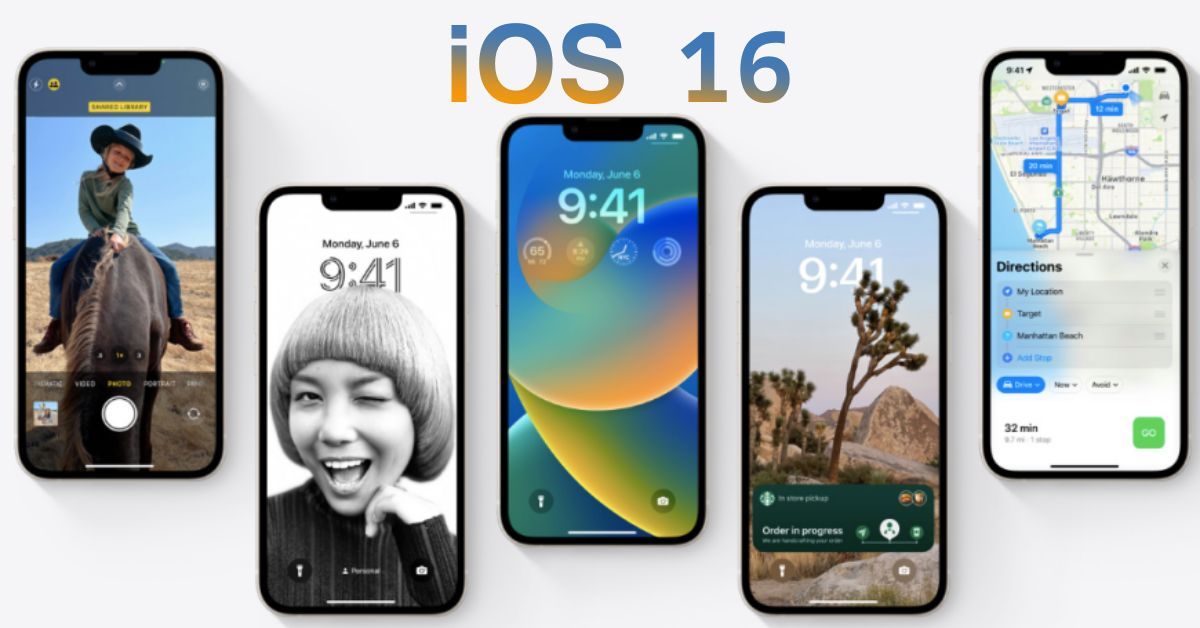The following advice for fixing Instagram issues applies to both the website and the app on all mobile operating systems, including iOS and Android.
- Restart Instagram
- Update Phone’s Os
- Reinstall Instagram
- Try the Instagram Web
- Check Network Connection
- Enable Mobile Data for Instagram
- Delete Cache and Data
- App Permission
- Authenticate Your Account Again
- Disable Your VPN Service
Do you feel irritated when you see a message saying Instagram not loading? There can be chances that you have tried every solution to fix the Instagram down issue. However, have you ever questioned why this is taking place?
In this blog, we will discuss everything about Instagram not loading.
Why Won’t My Instagram Load?
There are several ways that Instagram functionality issues can manifest.
- From any device, including a web browser or a mobile app, the Instagram website might not be reachable.
- It’s possible that only the mobile app is broken, which would point to a problem with the app or mobile device.
- You may not be able to log into Instagram from anywhere.
- There might be issues with creating new posts on Instagram.
While using Instagram, errors can happen at any time, from the initial login to publishing a new post on the service.
Ways to Fix Instagram Not Loading
The best solutions to fix Instagram Stories not loading on your phone are listed below.
Restart Instagram
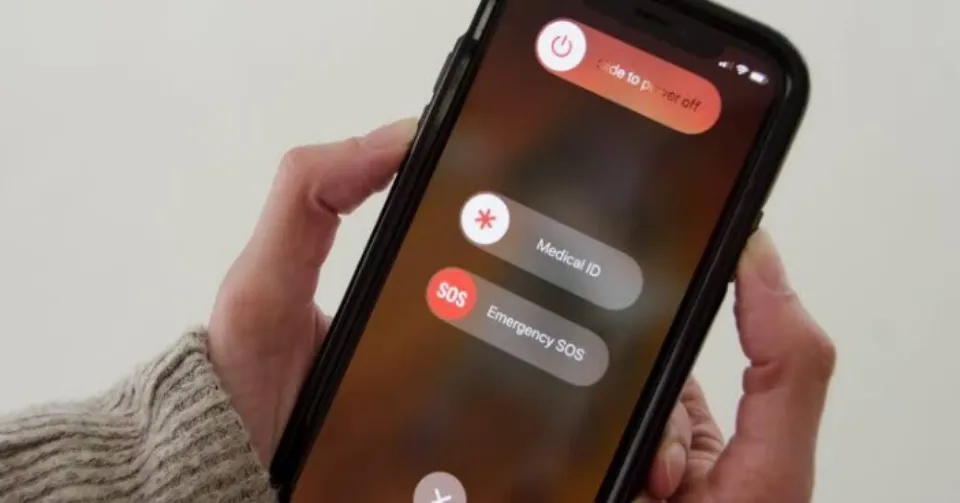
It’s a good idea to completely exit Instagram on your phone before loading stories. You can do that on iPhone and Android.
- Step 1: Swipe up and hold from the bottom and open the multitasking menu on your phone.
- Step 2: Close the Instagram card by swiping it. Open Instagram, then try loading the stories page.
Update Phone’s Os
Well, Android isn’t exactly renowned for getting OS updates from phone manufacturers in a timely manner. Unless you’re using a specialized OS like OxygenOS or perhaps MIUI, where updates are pushed and made available as soon as possible.
Click on About phone in Settings, then select System update. You can check for Android OS updates there and install them. To prevent battery drain while updating, you can plug your phone into a power source.
Reinstall Instagram
Regular app updates are released by the majority of apps to fix bugs, and Instagram is no exception. To access My apps & games, open Play Store and click Menu. Check if there’s any pending update for Instagram, especially if you are a part of Instagram’s beta testing program. If there is, install it, launch Instagram, and check to see if the app is still crashing or not loading.
Reinstalling the app is the best option if updating it doesn’t work. Checkpoint 6 below to learn how to delete all app data before you do that.
Try the Instagram Web
Open your preferred browser on a computer or mobile device, and see if Instagram is loading or not. If it is working fine, you can use it from there temporarily. You know, like a quick fix? It might not be at all your fault if it isn’t loading. For more information in that situation, see the next point.
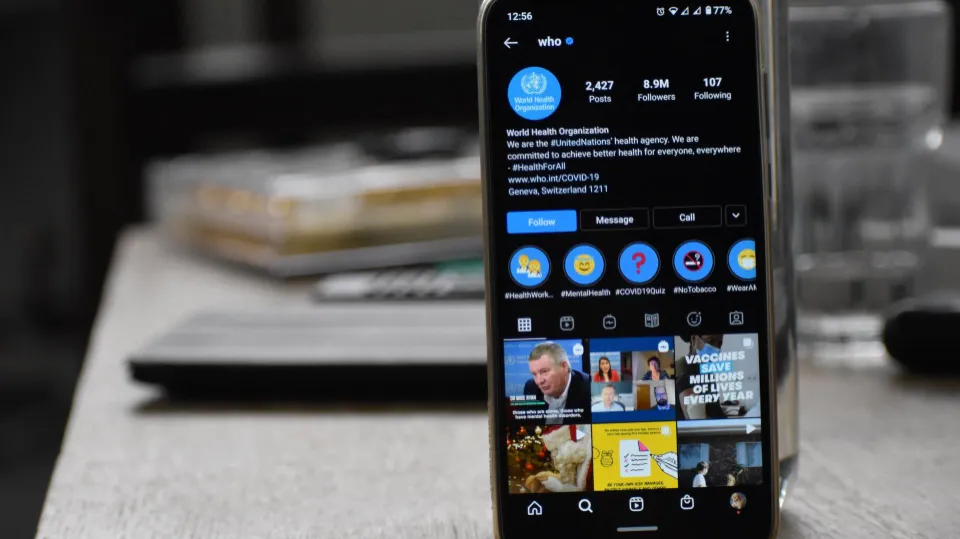
Check Network Connection
If you have an unstable mobile internet connection on your phone, Instagram may face issues with loading stories on your Android device or iPhone. To restart the network connection, you can briefly enable and disable Airplane mode.
If you have an iPhone, swipe down from the top-right corner to open the Control Center on iPhone X or later and access the Airplane mode. The Control Center can be opened by other iPhone users by swiping up from the bottom of the screen. Swiping down from the top of the screen on an Android device will bring up the same option in the Quick toggles menu.
Enable Mobile Data for Instagram
Instagram won’t be able to fetch new stories or post on your mobile data connection if you’ve disabled mobile data access for the app. The home page of Instagram will load using the cache, but tapping on the stories won’t cause them to open. You will only see a constant spinning circle.
- Step 1: On your iPhone, click Settings.
- Step 2: Instagram is located by scrolling down.
- Step 3: From the following menu, turn on the mobile data toggle.
Instagram’s default data saver mode makes it take longer for images, videos, and stories to load. Follow the steps below to disable it.
- Step 1: Open Instagram on your phone.
- Step 2: The bottom-right corner can be tapped to access your profile.
- Step 3: Open Settings by clicking the hamburger menu in the top right corner.
- Step 4: Open the Account and select Data usage.
- Step 5: Use less mobile data toggle if turned off.
Delete Cache and Data
An app’s functionality and behavior can be messed up by outdated data and cache files. There is no point in deleting these files. You must sign in once more.
- Open Settings and tap on Manage apps and search and open Instagram.
- Select Clear all data or Clear both by tapping the Clear data button at the bottom.
- Recheck after returning and logging into Instagram.
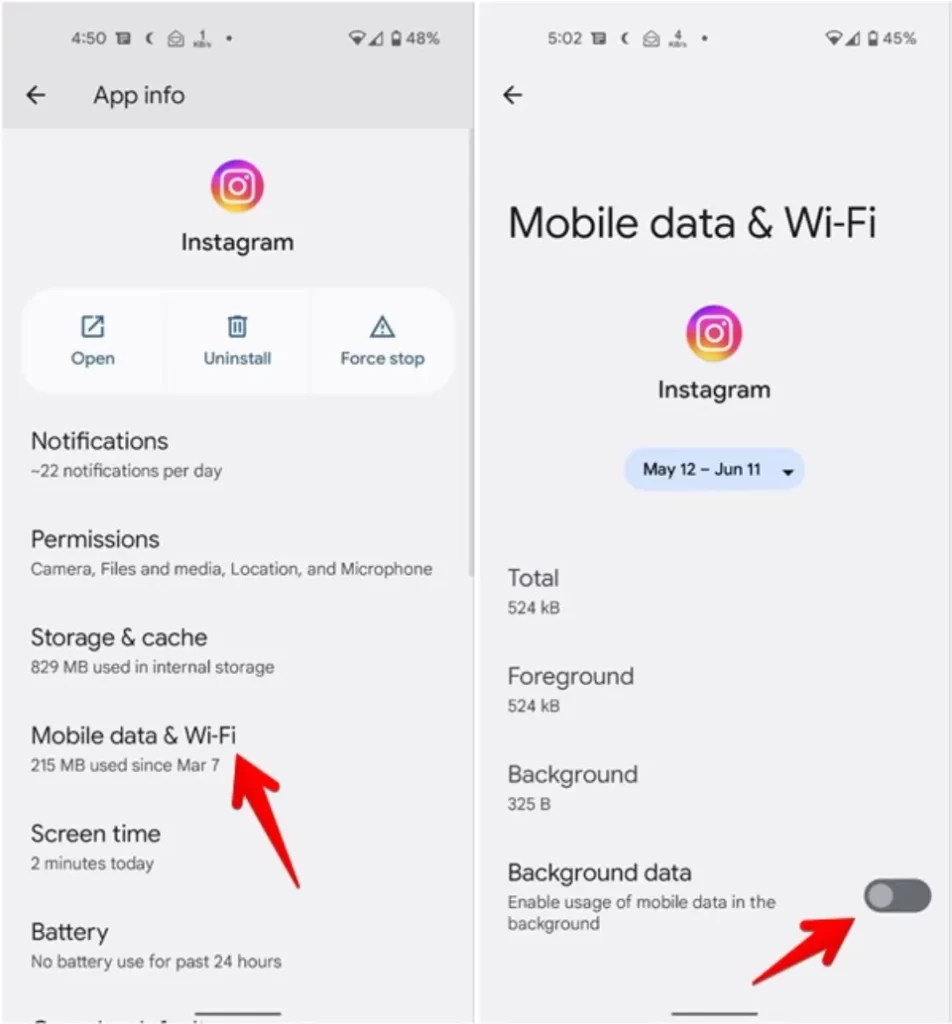
App Permission
You can view the app permissions by returning to the location where you deleted the cache. Once you’ve tapped it, make sure the services you want to use with the Instagram app have the permissions they require. You will see Additional permissions if you turn around. You can double-check if the necessary permissions are enabled.
Authenticate Your Account Again
Did you recently change your Instagram password? The app won’t load stories due to outdated account credentials. Using the most recent login information, you must log out of your account and sign back in. You must follow these instructions.
- Step 1: Go to Instagram Settings on your phone by following the instructions above.
- Step 2: To log out of your account and make a decision, scroll down. Try loading stories once more after logging in with your Instagram username and password.
Both Android and iOS offer an option to apply some brakes to cellular data usage. It might be the main cause of Instagram story loading problems.
Android:
- Step 1: Accessed your phone’s settings.
- Step 2: Select “Network & Internet.”‘
- Step 3: Go to Date Saver and select it.’
- Step 4: From the menu below, disable it.
iPhone:
- Step 1: Launch the Settings app on your iPhone.
- Step 2: Select ‘Mobile Data.’
- Step 3: Disable the “Low Data Mode” by tapping on your primary SIM.’
Disable Your VPN Service
An excellent service for enhancing security and preserving privacy is a VPN. Sadly, a VPN may also result in connection issues and Instagram not functioning. Disable your VPN and see if the problem is fixed to see if this is the case.
Conclusion: Fix Instagram Not Loading
These fixes can fix Instagram not loading, if not, please turn to the Instagram website for help.
- Restart Instagram
- Update Phone’s Os
- Reinstall Instagram
- Try the Instagram Web
- Check Network Connection
- Enable Mobile Data for Instagram
- Delete Cache and Data
- App Permission
- Authenticate Your Account Again
- Disable Your VPN Service
Only 24 hours are allotted for Instagram stories to be visible. Once that happens, the service removes it from the servers, so it won’t show up in your home feed again. We hope that by explaining how to handle Instagram loading issues, we were able to assist you.
FAQs
Why is My Instagram Feed Not Refreshing?
Go to Apps Settings and Instagram if you are having trouble refreshing the Instagram feed. At this point, locate and click the clear cache button. Keep in mind that after clearing the cache, all of the saved files that Instagram has on your device will be deleted, so you will need to log in again.
Why is My Instagram Stuck on the Loading Screen?
You most likely aren’t using Instagram’s most recent version. Update the app from the App Store or Google Play Store. You might have a sluggish internet connection. If the internet connection is working properly, clearing the cache will assist in resolving this issue.