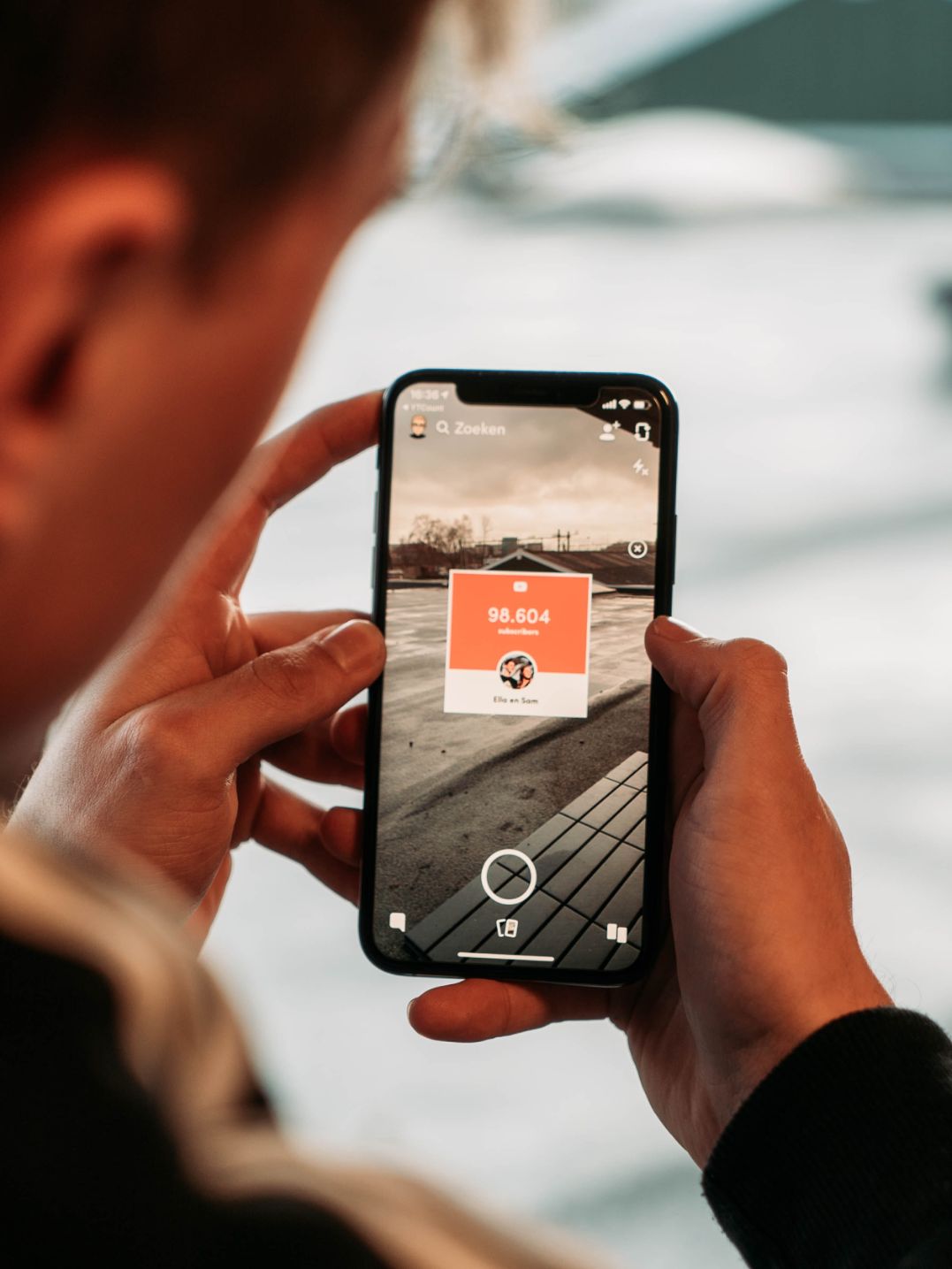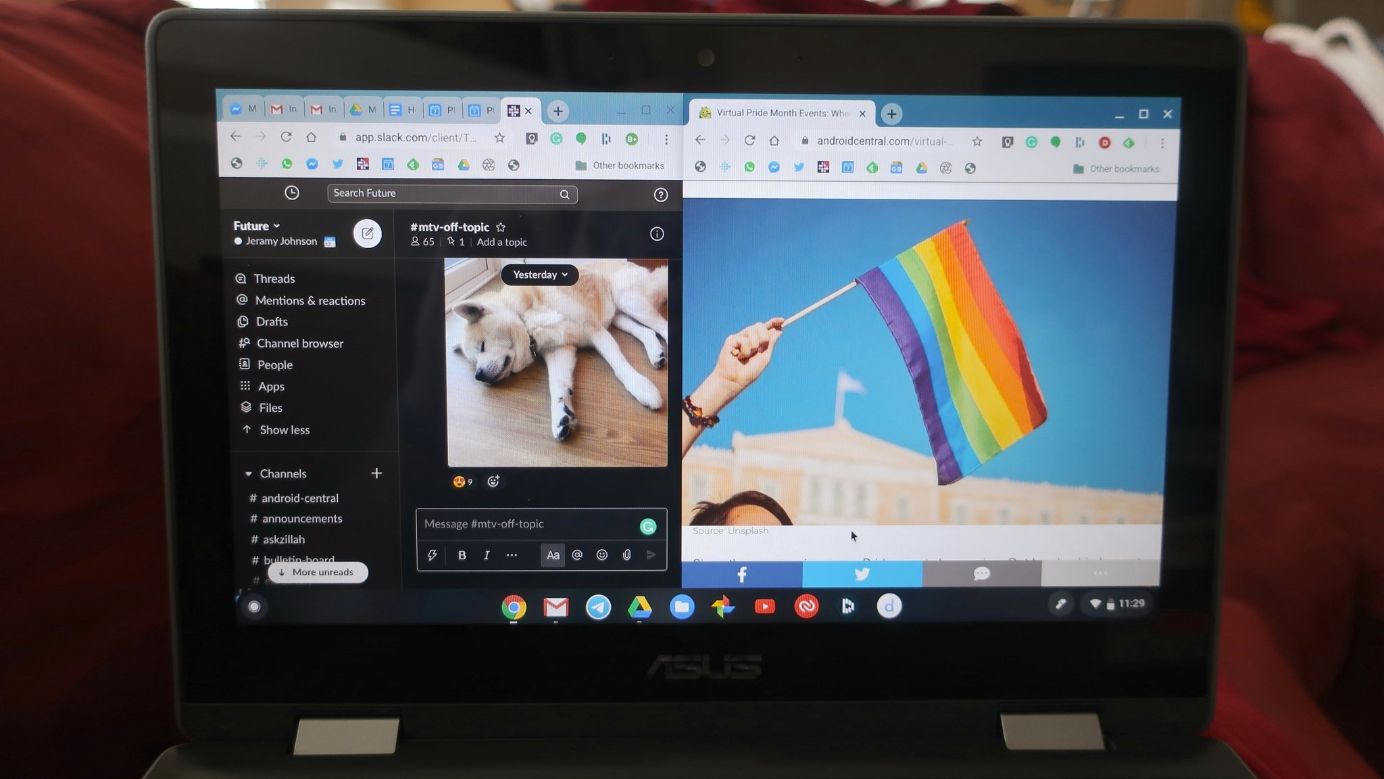You are not alone if Snapchat crashes upon startup or won’t even open. Similar problems with the Snapchat app, where it either won’t open or crashes right away, are being reported by a lot of users. We’ve compiled a list of solutions for those unfortunate occasions when Snapchat isn’t functioning.
Check If Snapchat Is Down
The first thing to keep in mind is that Snapchat might not be working for anyone if it isn’t working for you. There are two places to check if Snapchat is unavailable. Various services are tracked on the website Down Detector, which also determines whether or not they are unavailable.
You can find out if Snapchat is down by visiting the Down Detector’s Snapchat page. Additionally, you can look at the Live Outage Map to see if the issue only affects certain areas.
The official Snapchat support Twitter account is the second choice. If you want to stay informed, follow it because it will always have the most recent information about Snapchat outages and an estimated time frame for when it will be operational again.
Close And Re-open Snapchat
Try closing and reopening the app if Snapchat is up but still not functioning for you. Try logging out of your account and back in again to see if the problems still exist. This will resync your local snaps with the server and could resolve the issue.
The app can also occasionally be successfully reinstalled after being uninstalled. Additionally, if you want to take this technique a step further, you might try logging out of Snapchat and back in again.
Check For Updates
As time passes, the Snapchat team releases updates with new features, but most importantly patches and bug fixes, some of which may be the cause of Snapchat’s inability to launch properly and frequent crashes.
Therefore, maintaining an updated version of Snapchat is essential to resolving current bugs and glitches and avoiding new ones. The updating procedure varies a little bit between Android and iOS.
The Best Way To Check For Android App Updates
- Open the Google Play Store.
- Search for Snapchat.
- Tap on the Snapchat app.
- You should see an Update option if there’s an available update. Tap on it.
While you’re at it, updating the software on your phone to the most recent version may also be helpful.
How To Update Your Android Phone?
- Open the Settings app.
- Go into System.
- Select System update.
- Hit Check for update.
- To finish the update, heed the instructions.
Not Using The Beta Version Of Snapchat
Google has now made it possible for all users to take part in the beta testing of the upcoming app updates. The beta software will be provided by the developers to those who are interested in testing it out and finding any bugs. Beta software is frequently flawed and can harm your mobile device.
Check App Network Permissions
It’s possible that Snapchat lacks the necessary permissions to operate even if your internet connection is reliable and functions in other applications. For instance, this frequently happens when the camera view is replaced by a black screen.
Phone, location, storage, and other permissions may be necessary. The Snapchat app has a straightforward method for checking the app’s permissions.

How To Edit Permissions In Snapchat:
- Open Snapchat.
- Tap on your avatar icon to open your profile.
- Hit the Settings cog icon in the top-right corner.
- Tap Permissions. It’s under the Privacy section.
- Missing permissions will say Tap to enable. By doing so, you can access the system settings and change every app permission.
- Go into Permissions and give To use everything it requires, Snapchat has our permission.
Clear Snapchat App Cache
Most apps download media and other types of data to your phone, and if those files are corrupted, Snapchat may stop functioning. There is no need to be concerned because deleting these files won’t result in the loss of any data or photographs.
How To Clear Snapchat Cache?
- Open Snapchat.
- Tap on your avatar icon to open your profile.
- Hit the Settings cog icon in the top-right corner.
- Select Clear Cache. It’s under Account Actions.
- Hit Continue.
Force Stop Snapchat
On Android, you can force an app to close and suspend all operations if it is acting improperly. Try it out with Snapchat.
- Tap and hold the Snapchat app icon. Select “i” by tapping it.
- Open the app’s information menu.
- Select Force stop.
- Try your luck on Snapchat after you close the menu.
Open Supported Links In Snapchat
Users of Snapchat can share links to their profiles with others. You can launch Snapchat links directly into the native app to avoid any errors compared to opening them in the browser.
- Activate the information menu in the Snapchat app (look at the fifth point).
- Go to Set as default menu.
- Enable Open supported links toggle.
Log Out Of Snapchat And Sign In Again
If Snapchat is still acting up on your phone, briefly sign out of your account and then log back in using the same account information.
- In the top left corner of Snapchat, tap the spherical profile picture to access it.
- Choose the settings gear in the top right corner of the profile menu.
- Scroll down and select Log Out from the Account Actions menu.
- Return to taking stylish selfies by signing in with your Snapchat credentials.
Clear Your Snapchat Conversations
Having trouble on Snapchat finding a certain conversation? You have the option to end the current chat and start a new one.
- Check the instructions in the previous section to open the Snapchat settings.
- Scroll down to the Clear Conversation menu.
- The following menu allows you to view every Snapchat conversation.
- Tap on the x mark beside a conversation that you want to clear.
- Tap the Clear button.
- The action will remove all unsaved photos from the conversation, so take note of that.
Disable Your VPN Connection
Do you intend to use Snapchat through a VPN? Your phone’s VPN application may be linked to an IP address from a nation where Snapchat is not permitted.
You won’t be able to use any of the Snapchat services in that situation. Use the app once more after disconnecting from any VPN services on your phone.