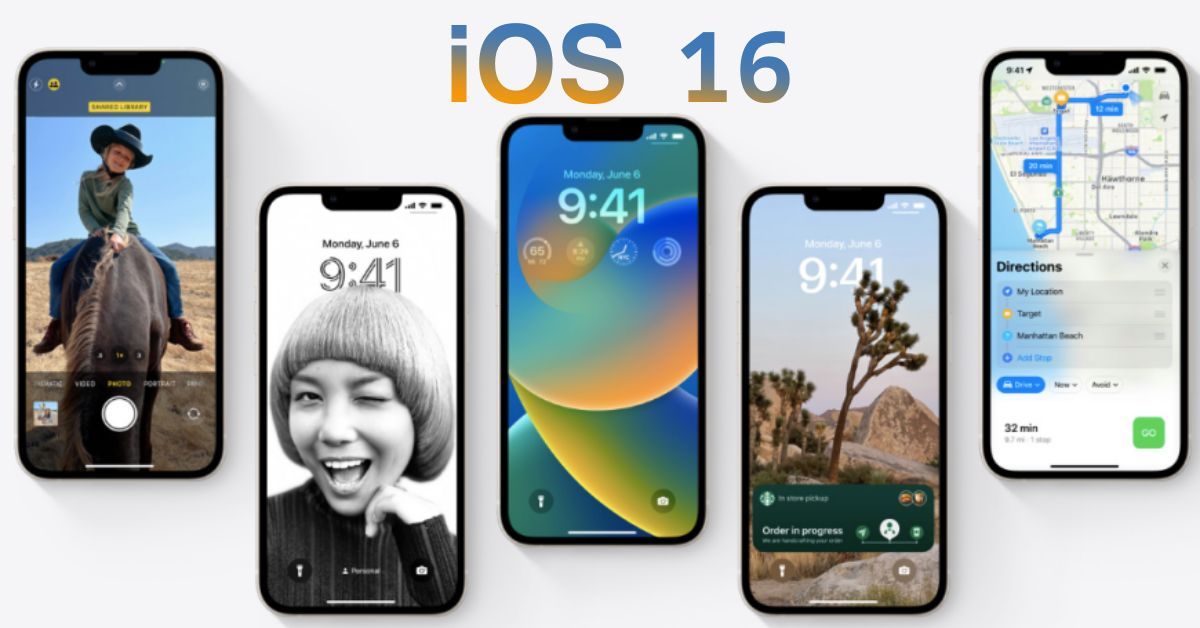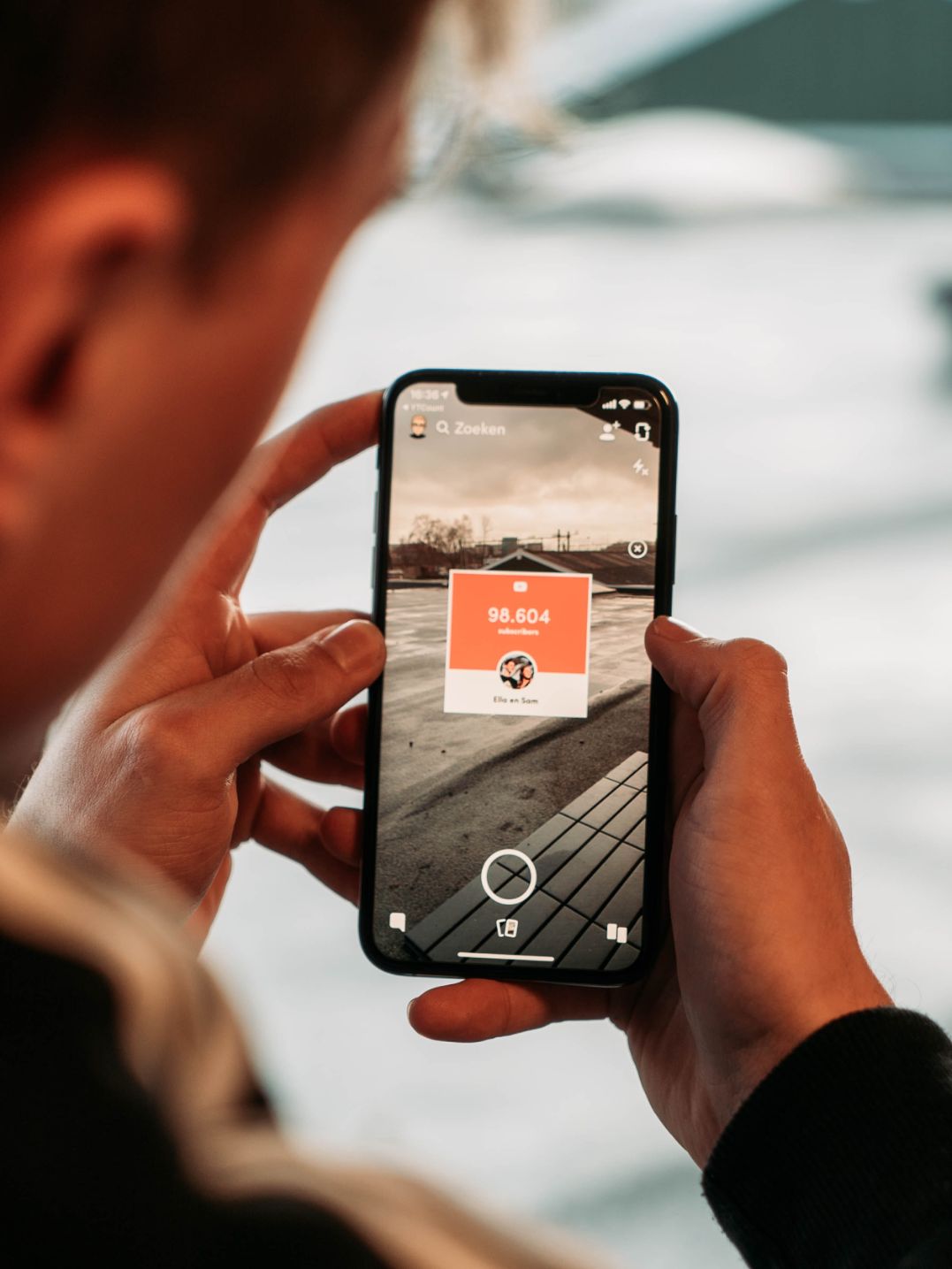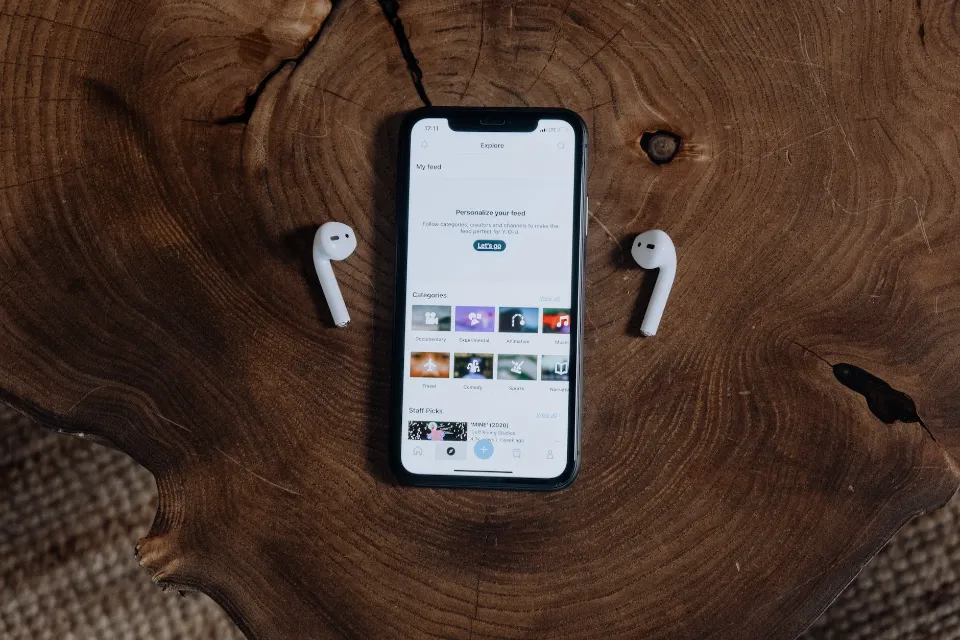iOS 16.1 for the iPhone has just been released by Apple. Bug fixes, minor improvements, and brand-new features for the iPhone’s software include iCloud Shared Photo Library for more convenient photo and video sharing with loved ones, Live Activities for sports and other real-time events, and bug fixes. Even some Clean Energy Charging options are available to help you reduce your carbon footprint.
The Settings app’s Software Update section is where you can update your iPhone. You can configure your iPhone to automatically download updates whenever a new version of iOS becomes available. It may be too old or lack sufficient storage if your iPhone won’t update to the new iOS.
In this article, we go over everything you need to do to update your iPhone to the most recent version of the operating system (iOS 16), including what to do if you run into issues like running out of storage or losing WiFi.
Is iOS 16 Available?
iOS 16 is indeed currently available. In fact, the upcoming major update, iOS 16.1, is now available, so if you had been holding off on updating to iOS 16 until then, you might want to think about doing so.
If you open Settings, tap General, then Software Update you should see a prompt to download and install it. You might even receive a notification asking you to update if it has been some time since the release.
How Can You Prepare Your iPhone For An iOS Update?
Before you update iOS, we recommend that you do the following:
- Back up your iPhone. You can accomplish this using iCloud, the Finder on a Mac, or iTunes on a PC. Here, we demonstrate how to reverse. We can’t stress enough how crucial this step is because, in the past, updates have caused people to lose data like old SMS messages and photos.
- If you want to be extra cautious you could save a copy of the previous version of iOS—we explain how below. If this is beyond you, don’t worry about this step, but do it in case you need to go back at a later time.
- Clear some room on your iPhone. For the update, you will need to have a good deal of space available. If you don’t have an extra 20GB or so on your phone, delete some apps to make room. You can reinstall the apps later because you already own them and they are linked to your account. In case you run out of room, iOS will also offer to remove some files for you temporarily.
- Plug your iPhone into a power supply—the new version of iOS won’t install if your battery is low.
- Make sure you’re downloading over Wi-Fi, not via cellular, or you may end up running out of data. Additionally, make sure the network is secure. (For example, we don’t advise you to use hotel WiFi for this.)
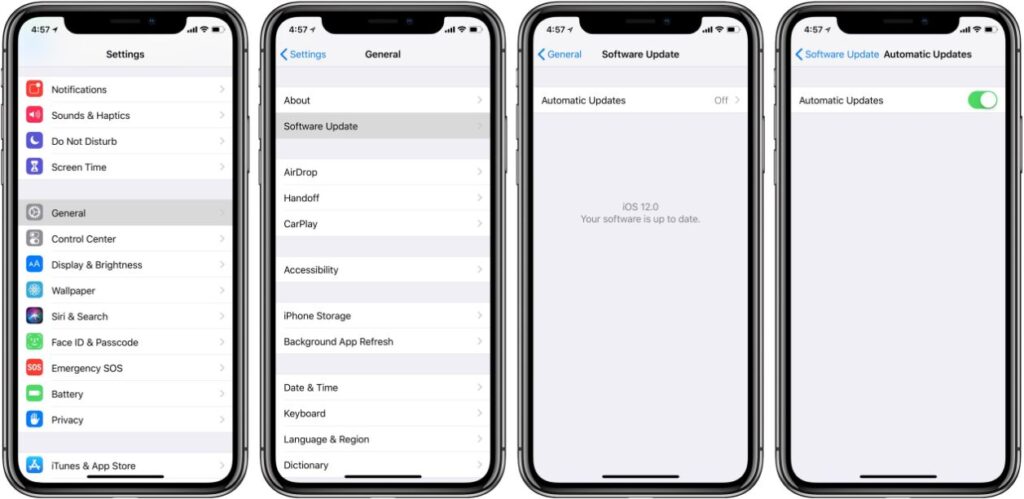
How Do You Automatically UpdatedY our iPhone?
Allowing your iPhone to handle updates is the simplest (and safest) option. Here’s how to make sure your iPhone is ready to update automatically:
- Open the Settings app and tap General.
- On the General page, tap Software Update.
- On the Software Update page, tap Automatic Updates.
- To let the iPhone do everything automatically, be sure both the Download iOS Updates and Install iOS Updates buttons are turned on by swiping them to the right, turning them green.
When both switches are on, your iPhone will download update files to the device and then install them automatically over the course of the next night, while it is locked and charging.
How Do You Manually Update Your iPhone?
You can manage updates yourself if you prefer, or if the phone isn’t updating automatically for some reason.
- Open the Settings app and tap General.
- On the General page, tap Software Update. Your phone will check to see if an update is available.
- If there is an update available, tap Download and Install. Accept the terms and conditions, then wait while the update downloads to your phone.
- Finally, tap Install to complete the update.
Without Wi-fi, How Do You Update Your iPhone?
If you really want to update iOS but don’t currently have access to Wi-Fi, what should you do? Alternatively, perhaps you do, but you’re unsure whether you can trust the hotel/restaurant Wi-Fi. You might be wondering if you can update iOS using mobile data or cellular data.
Apple used to have a download cap, which limited how much data you could download over a data connection to 200MB. You can now download apps of any size thanks to iOS 13’s lifting of this restriction. Activate App Downloads under Settings > iTunes & App Store. Between Always Allow, Always Ask, and Ask If Over 200MB are your options.
You won’t be able to download iOS 13 or later over data if you’re still using iOS 12, but there is a workaround if you have a Mac.
Make sure your monthly data allotment hasn’t been reached before you begin! Even “unlimited data” isn’t always completely unlimited and you might be penalized later on.
To update iOS using mobile data (or cellular data) follow these steps:
- From your iPhone, establish a hotspot. In this manner, you can connect to the web on your Mac using the data connection from your iPhone.
- Plug in your iPhone and then launch iTunes.
- In iTunes, select the iPhone icon by clicking on it.
- Click on Check for Updates.
- The latest version of iOS can be downloaded and installed by going through the available options.
The most recent version of iOS will then begin to download to your Mac via your iPhone’s data connection. After that, you can update iOS on your iPhone using Finder.
Alternatively, you could download iOS using Finder in the same manner as above if your Mac is connected to the internet in some other way—for example, through Ethernet. (Note that Apple discontinued iTunes with the release of macOS Catalina; therefore, on Macs running that version of macOS earlier, iTunes handled tasks like managing software downloads.)
If You Don’t Have Space, How Can You Update iOS?
If you don’t have enough space on your iPhone, the methods above can also be used to update iOS via Finder or iTunes.
Will My Data Be Deleted By The iPhone Update?
You might be concerned that if you install the new iPhone update while running low on space, some of your data will be lost. Given that it has happened in the past, it makes sense that some people are worried about this. All of your data should be intact after the iOS update has been installed; if not, you should still have a backup, right? Before updating, be sure to back up your phone.
Why Won’t My iPhone Update?
Why the iOS update doesn’t appear to be available on your iPhone may be puzzling to you. This could be the case for a few different reasons.
- You might simply be acting too eager. Before the significant yearly iOS update appears, there might be a delay. Undoubtedly, someone you know will notice it first.
- Your phone might be too old to run the latest version of iOS. Discover which iPhones are compatible with iOS 16.
- You might not be connected to Wi-Fi. Wi-Fi is necessary, as mentioned above, but there are workarounds.
- Your battery may be low. In order to update, Apple required that your iPhone be plugged in or that the battery level is at or above a certain point.
Try installing using Finder or iTunes as we described above if none of those points apply to you.