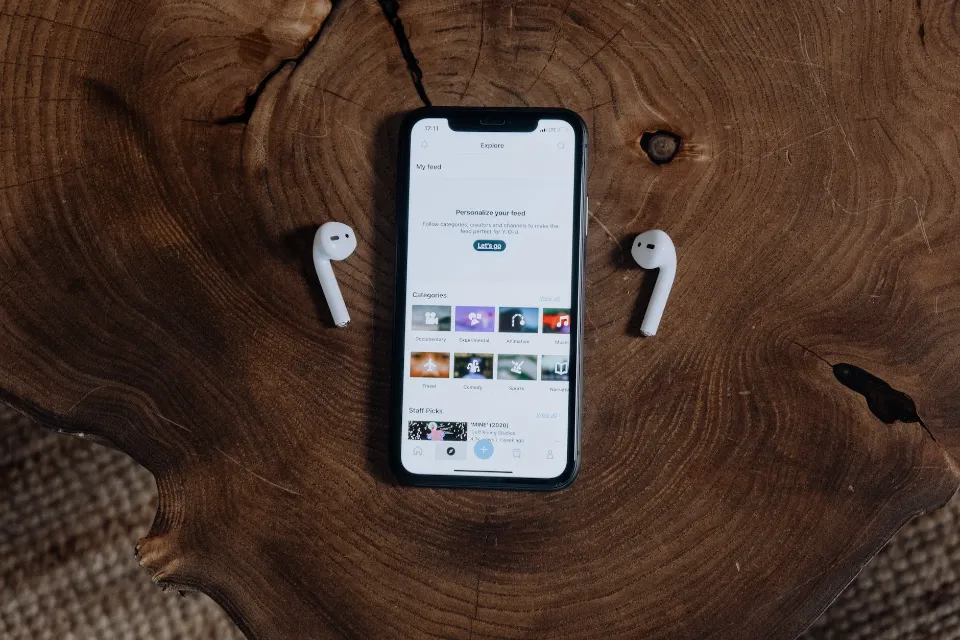In this article, we’ll go over how to rotate the screen on a Chromebook in two different ways: in the Settings app and on-the-fly as needed. If you use a second device, it also contains information on how to rotate the screen on it.
Any device’s screen rotation functionality is a fundamental component. Although Chromebooks, including convertible models, lack the auto-rotation feature, mobile devices do. However, Chrome OS has a simple method for rotating the display.
A keyboard shortcut that rotates the screen on your Chromebook automatically by 90 degrees makes the process simple. If you want to make a rotation other than just 90 degrees, you can also do so by going into your Chromebook’s settings.
This quick tutorial will show you how to rotate the screen on a Chromebook. You may be interested in How To Split Screen On Chromebook?
How to Rotate the Screen on a Chromebook Using Keyboard Shortcuts?
If you want to rotate your screen by 90 degrees, here’s how to do that:
- The Refresh button is just above the numbers 3 and 4 on your keyboard and looks like a curving arrow. Press CTRL, Shift and Refresh at the same time.
- In the pop-up, select “Continue.”
Here is a video to explain the detailed steps of rotating the screen on a Chromebook:
How to Rotate the Screen on a Chromebook in Your Settings?
You can modify the rotation of your screen in the settings if you’d prefer to use a single rotation at all times.
- Click the clock and select Settings.
- Click Device > Displays.
- Under Orientation, click the drop-down box. You can now move in the desired orientation.
If your Chromebook is a 2-in-1, and you have the screen all the way around in the tablet position, the Orientation drop-down box will be dimmed.
Reverse the screen’s orientation into laptop mode to choose an orientation. Chromebooks in tablet mode override the orientation in Display settings.
How to Rotate a Second Screen on a Chromebook?
By moving your cursor to your other connected display, you can rotate that screen by using the keyboard shortcut— Shift + Ctrl + Refresh.
You can simply use the system settings method described above to rotate your display to a specific orientation if you have an additional screen connected to your device. Just be sure to choose your external display as the one you want to rotate.