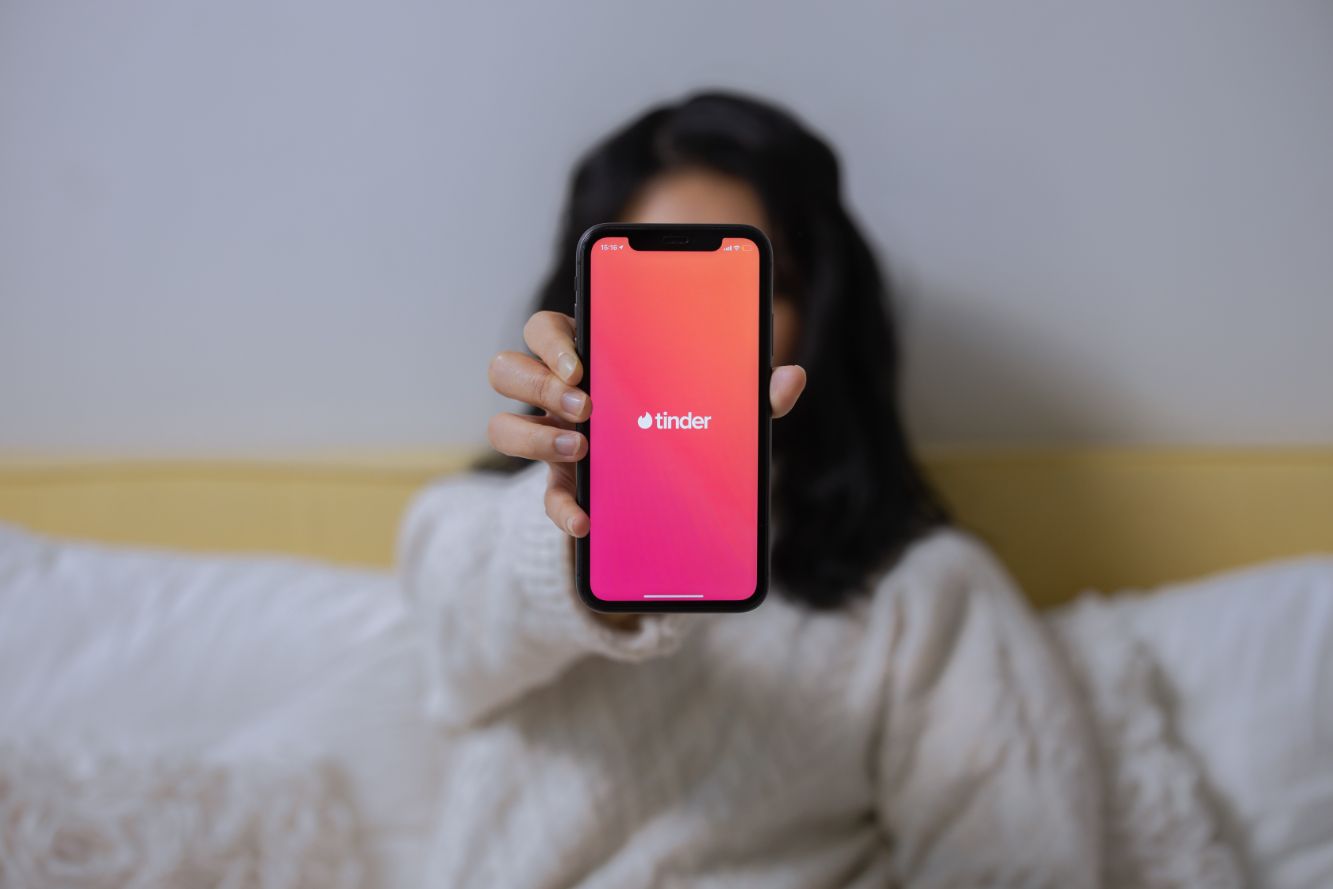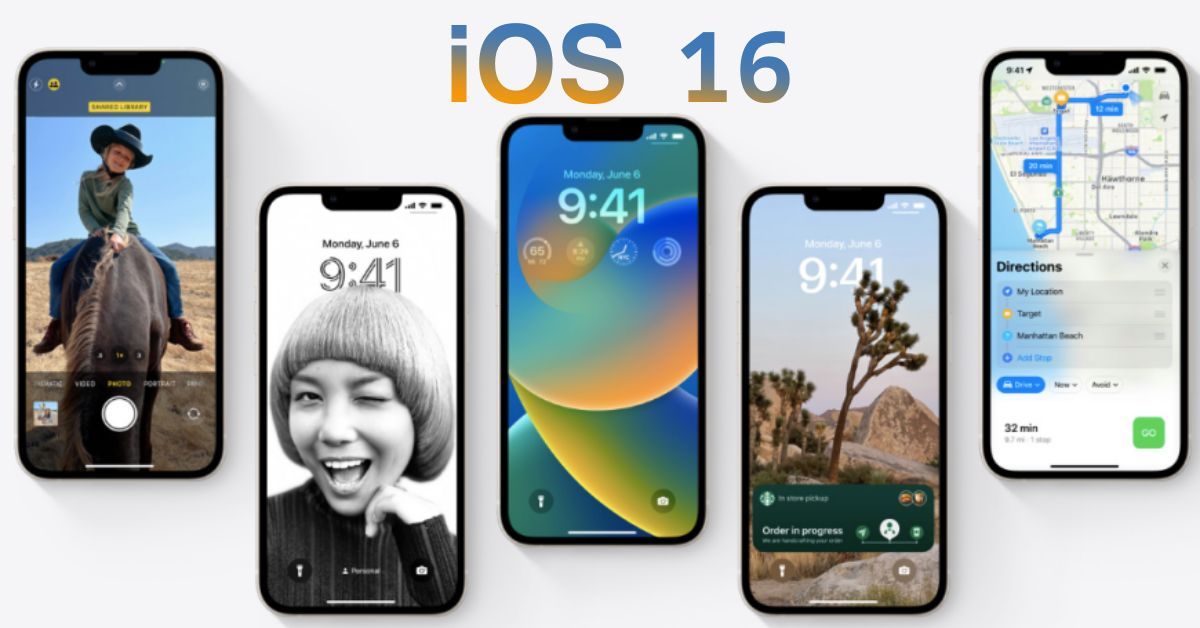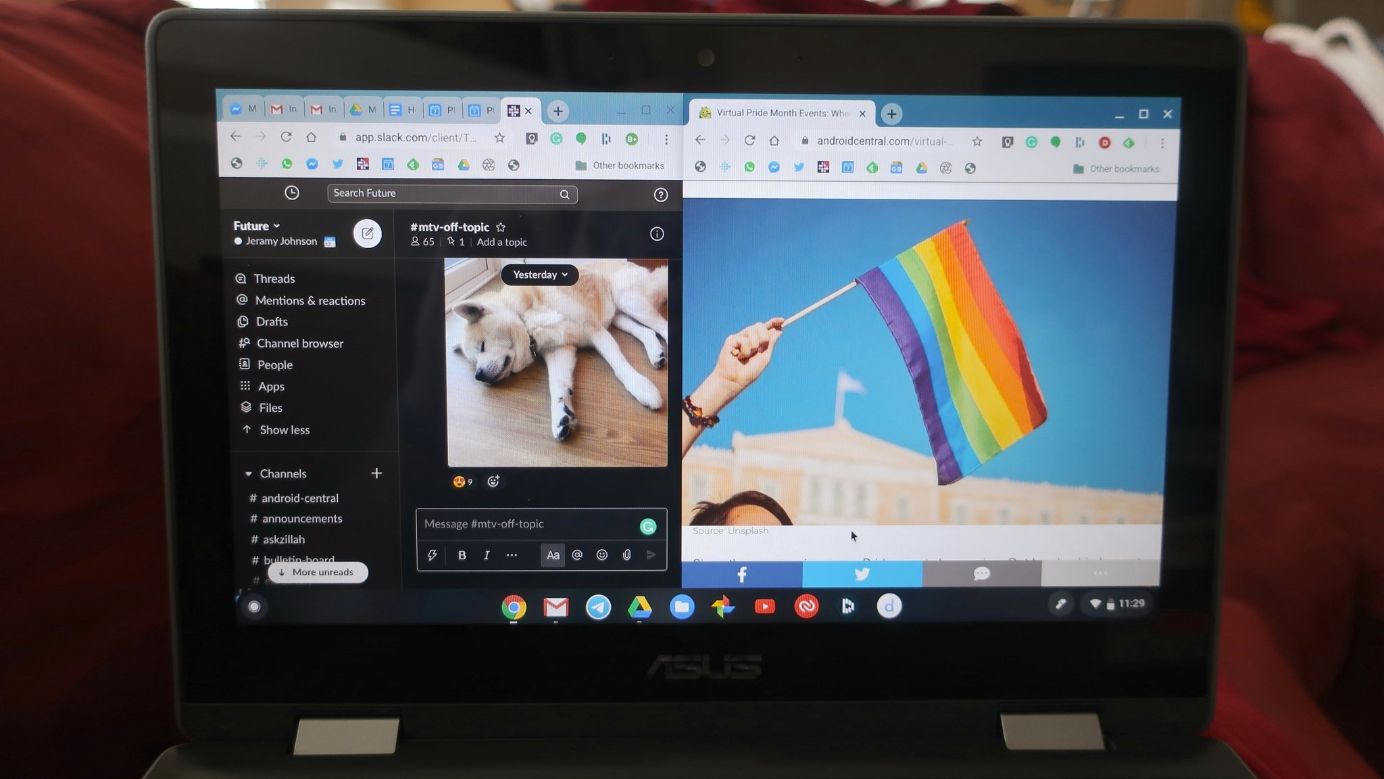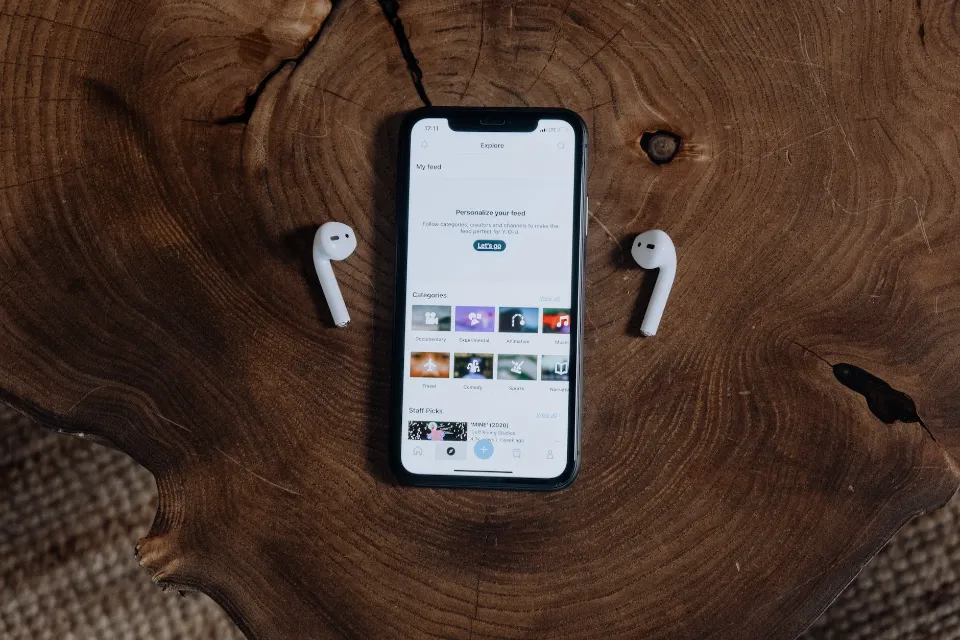When they are first paired, AirPods take on the name associated with the connected device. For instance, if the name of your iPhone is X, then your AirPods will automatically refer to themselves as X’s AirPods.
Giving your AirPods unique names can make it simpler for you to select them from your list of gadgets each time you use them. Additionally, this feature allows for a great deal of creativity. How do you rename your AirPods then? Here’s a tutorial on renaming AirPods that works with any device, saving you from that hassle.
How To Rename Your Airpods On An iPhone?
As I briefly mentioned, the first step is to remove your AirPods from their case and connect them to your iPhone.
Go To “Settings” & Then “Bluetooth”
Since you most likely paired your AirPods with your phone in the beginning, you can access your AirPods settings in the Bluetooth settings on your iPhone. So, let’s open up this settings menu together:
- Go to the Settings menu.
- Tap Bluetooth to open a new set of choices.
- Under My Devices, look for your AirPods.
Tap The “i” Icon
- Tap the small blue ⓘ (information) icon next to their current name.
- Selecting the ⓘ will take you to a new set of choices specifically for your AirPods.
Change The Name
- Go to Name.
- When the keyboard appears, enter the name you want to give your AirPods.
Tap “done”
Once you’ve written whatever you want to name your AirPods and are satisfied, hit Done to confirm your choice. If you change your mind, you can change this name whenever you see fit. You won’t need to take any additional steps in this situation either. Basically, just do it again.
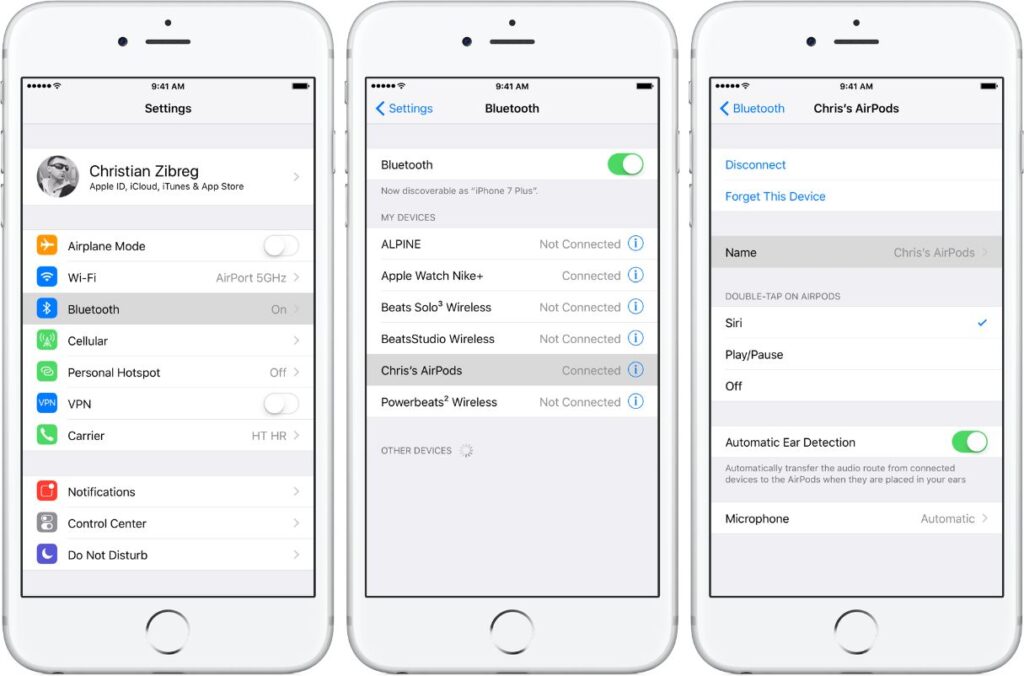
How To Rename Your Airpods On An Android Device?
Many people also use AirPods with Android devices. Your AirPods can be renamed on an Android device, but doing so will only update the name of the device. Not on all of your other devices, either. Visit your Bluetooth settings right away to change the name of your AirPods if they are already connected to your phone.
- To access the settings, long-press the Bluetooth icon in your pull-down menu.
- Turn on Bluetooth and wait for the list of paired devices to appear.
- Click the gear icon next to the name of your AirPods.
- Tap the “Rename” option and give a new name to your buds.
- Hit “Rename,” and you’re done.
Repetition is required if you use your AirPods with multiple devices
How To Rename Your Airpods On An iPad?
To rename your AirPods on your iPad, follow these steps.
- Set your iPad’s Bluetooth to “on.” To connect, remove your AirPods from their case.
- If they didn’t connect, open your Settings app and go to “Bluetooth” to pair them manually.
- Tap the info button next to your AirPods once they are connected.
- Type your new name and then press the previous one.
- Tap “Done,” and The name of AirPods will be modified.
How To Rename Your Airpods On A Mac?
Any type of AirPods can have its name changed on a Mac computer.
- Open System Preferences on your Mac, which you can do by clicking the Apple symbol in the top-left corner of your screen and selecting System Preferences in the drop-down.
- In System Preferences, click Bluetooth.
- Get your Mac and AirPods connected. Then in the Devices section of the Bluetooth page, right-click the name of your AirPods and select Rename in the drop-down menu. To right-click on a Mac, hold down the Control key while you click.
- Enter a new name and click Rename again to confirm your change.
You’ll now see your AirPods listed under the new name when you search for them in your list of devices.
How To Rename Your Airpods On A Windows PC?
If your computer has Bluetooth capabilities, renaming your AirPods on Windows will be a breeze. There is one catch: the modifications only apply to your computer; other devices will continue to list your AirPods under their previous names.
Giving your AirPods a unique name, however, can still aid in maintaining the order of the Bluetooth device list on your PC. If your AirPods are already paired, follow these instructions to complete the task.
- Select Control Panel from the Windows menu to access it.
- Select “Devices and Printers.”
- Your AirPods should be listed among the Bluetooth devices.
- Right-click them and select “Properties.”
- Switch to the “Bluetooth” tab.
- Rename your device if necessary.
- Hit “Apply,” then “OK.”
How To Rename Your Airpods On A Chromebook?
You might need to come up with a workaround if you use a Chromebook since this operating system doesn’t support renaming AirPods. You can rename the AirPods using an Apple device, and your Chromebook will also show them with their new name.
The following steps must be followed if you have an iPhone.
- Make sure your iPhone’s Bluetooth is on
- You should put on your AirPods after removing them from the case. Instantaneously, they’ll connect. Go to your Settings and select “Bluetooth.”
- Tap the info button next to the name of your AirPods when you find them on the list.
- On the following screen, you can change their name by tapping it once more.
These instructions can be used by Mac users to rename their AirPods.
- Switch on your Mac’s Bluetooth
- Take your AirPods out of their case and put them on to connect them.
- Click the Apple logo and select “System Preferences.”
- Locate the Bluetooth settings.
- Right-click your AirPods and select the “Rename” option.
- Rename your buds.
These steps should change the name of your AirPods on all of your devices. The following time you connect your headphones, your Chromebook will remember the change.