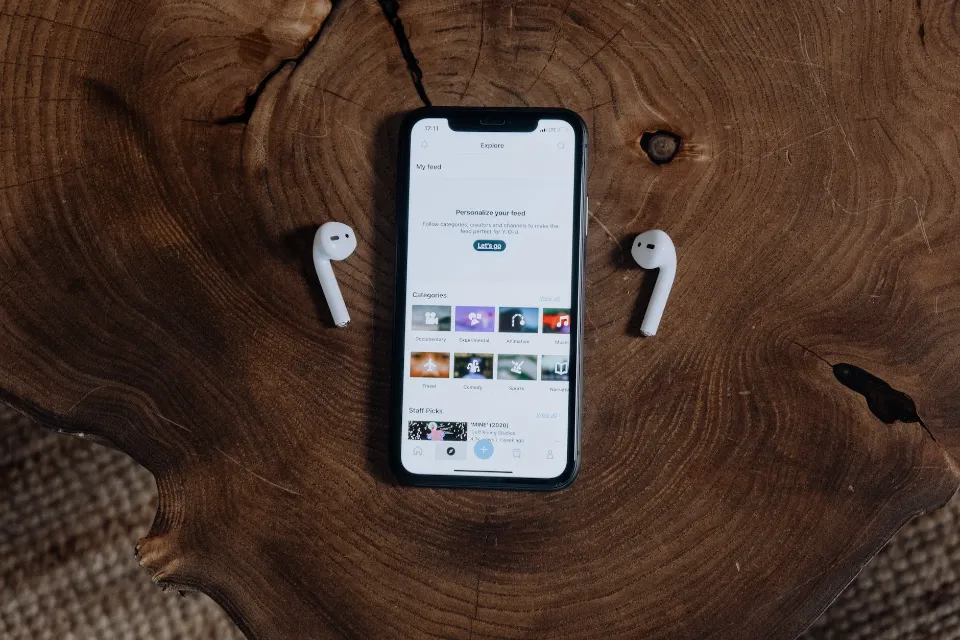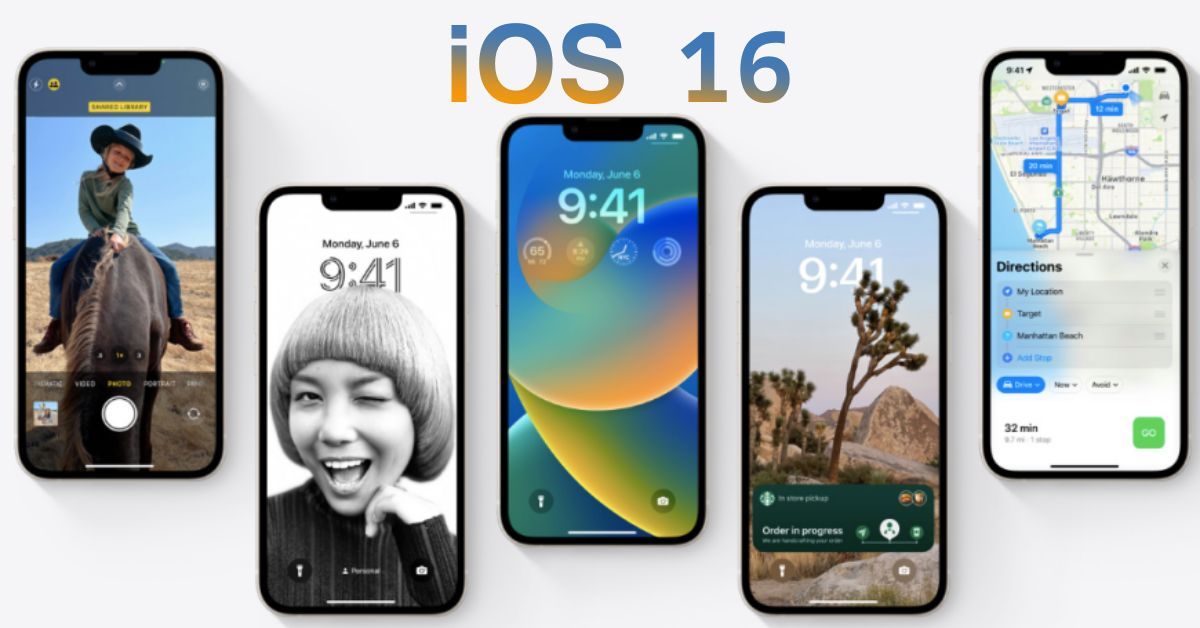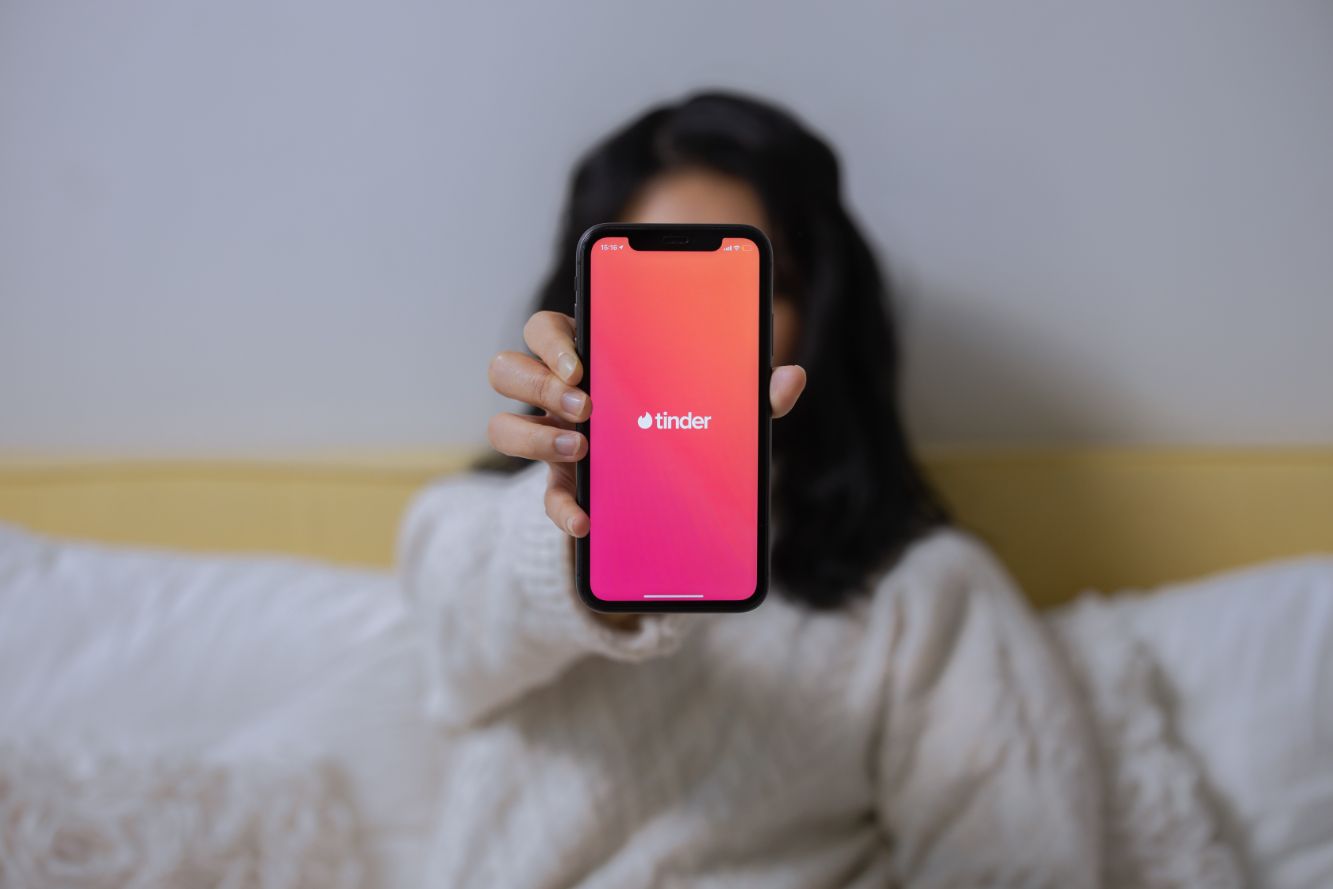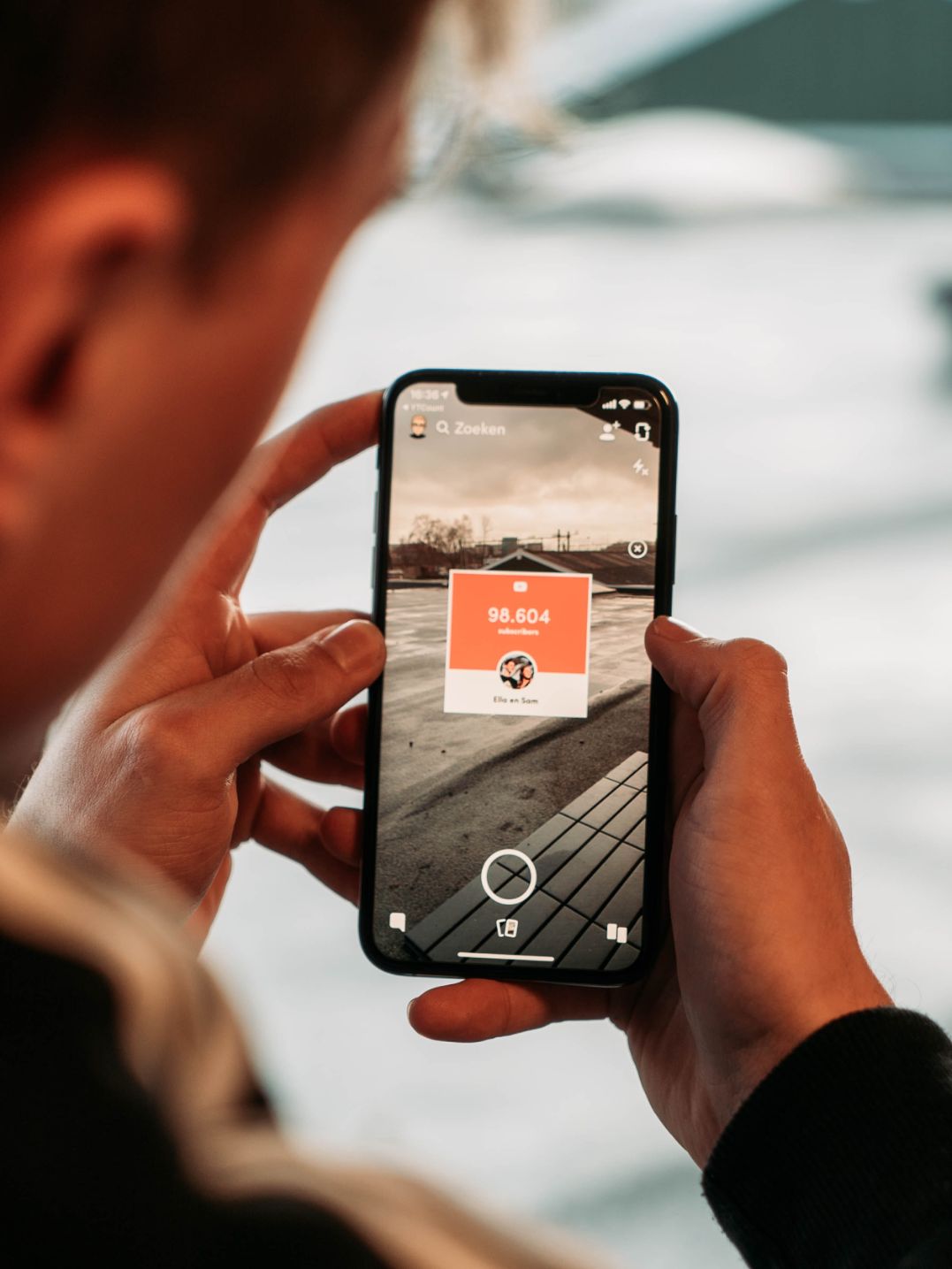Do your AirPods frequently lose connection with your iOS devices? You can try all eleven fixes that we have right here.
A fashionable and practical way to take calls or listen to music is with AirPods. But nothing is worse than having the music stop during a crucial meeting or jam session.
Charge your AirPods completely and then re-connect them to solve the problem. In your device’s Bluetooth settings, you can also turn off automatic switching and ear detection. Most connectivity issues between your AirPods and your iPhone, Mac, or other devices should be resolved using the troubleshooting advice and fixes listed below.
Read More:
Check the AirPods’ Battery Level
Since AirPods are truly wireless headphones, their performance is greatly impacted by their battery life. So, while it’s not always the case, a low battery can cause your using AirPods to unplug from your gadgets
Before attempting any other fixes, make sure your AirPods have enough battery life to rule out this potential cause. Check to see if the random disconnection still occurs by keeping the battery level of your AirPods between 20% and 80%.
Here’s how you can check your AirPods’ battery level on iOS devices:
- Open the case’s lid while holding your device close to the AirPods while they are inside.
- The amount of battery life left will appear on your screen a short while later.
Stabilize Bluetooth Connection

Even with a fully charged battery, your AirPods might continue to disconnect and reconnect. A shaky Bluetooth connection may be to blame in these situations.
Because your body contains water and radio signals cannot pass through it, Bluetooth, the technology that AirPods and AirPods Pro use to connect to your devices, is susceptible to interference from solid objects like walls, doors, and even you.
Interference with Bluetooth can also be brought on by radio signals from other wireless devices, your WiFi, and even the microwave.
Furthermore, the effective ranges of various Bluetooth versions vary. AirPods Gen 2, AirPods Gen 3, AirPods Pro, and AirPods Max use Bluetooth 5.0, which is effective up to 240min an open space and approximately 40m indoors.
The original AirPods, on the other hand, have Bluetooth 4.2, which is effective for a maximum of 60m in an open space and around 10m indoors. Even though these figures make it seem as though you won’t need to worry at all, interference also shortens Bluetooth’s actual range.
Disable Automatic Switching Between Devices
According to what you are currently using, Apple claims that AirPods will automatically switch between devices. Even though this behavior is meant to be intelligent, it sometimes doesn’t function as you might expect.
For instance, your AirPods might inexplicably disconnect from one device and reconnect to another if you’re simultaneously using your iPhone and Mac. Fortunately, you can disable this behavior for each individual device.
This means you can choose which devices to turn off instead of having to completely disable it across the board (for instance, switch between your iPhone and Mac but not your iPad).

On an iPhone or iPad, head to Settings > Bluetooth and tap on the “i” button next to your AirPods. Under “Connect to this iPhone/iPad,” choose “When Last Connected to This iPhone” to disable automatic switching.
On a Mac, you’ll find the same option under System Settings > Bluetooth by clicking the “i” next to your AirPods and changing “Automatically” to “When last connected to this Mac” instead.
Disable Automatic Ear Detection
One more clever AirPods feature is automatic ear detection, which can help you conserve battery life if you frequently forget to put your AirPods in their case. To turn the AirPods on or off, for example, the feature uses sensors on the AirPods to determine when they are in your ears.
Your AirPods might disconnect if the sensors aren’t working properly. In your AirPods settings, you can, however, turn off automatic ear detection.
On your iPhone or iPad, head to Settings > Bluetooth and tap on the “i” button next to your AirPods, then disable the “Automatic Ear Detection” toggle.
You’ll find the same option on a Mac under System Settings > Bluetooth > AirPods Settings by clicking the “i” button next to your AirPods.
Restart Your iPhone, iPad, Or Mac
If you can’t get your AirPods to maintain a connection (or connect at all), restarting your iPhone, iPad, or Mac can solve a variety of issues.

There are different instructions on how to restart an iPhone depending on which model you have, but the easiest way is to simply ask Siri to “restart my iPhone” and then confirm the request.
As an alternative, you can restart your iPhone by pressing a number of buttons simultaneously. The same holds true for the Mac and iPad.
Avoid Wireless Interference
Your AirPods may malfunction as a result of wireless interference. Check to see if there are any common sources of interference nearby, such as weakly shielded power cables, microwave ovens, wireless speakers, etc. If so, you ought to get away from them.
Update the Firmware on Your AirPods
The problem may be caused by out-of-date device firmware if your AirPods don’t stay connected. With your AirPods connected to your iPhone, head to Settings > General > About > AirPods and check whether Firmware Version is up to date.
The most recent firmware should be accessible via a quick internet search or by visiting the AirPods’ Wikipedia page.
Restoring your AirPods to their charging case and connecting it to a power source are the first steps in updating the firmware on your AirPods. Following that, make sure your iPhone is Wi-Fi connected and that it is kept close to the AirPods. Before checking back, give it at least 30 minutes. Between now and then, your AirPods should be updated.
Update Your iPhone
Numerous bugs have been fixed in the newest iOS updates for the iPhone, which may fix AirPods connectivity issues. Go to Settings > General > Software Update to update your iPhone.
Try restarting your iPhone instead if you don’t see any pending updates. Go to Settings > General > Shut Down and drag the Power icon to the right. Prior to restarting the device after it shuts down, give it 30 seconds.
Reset Your AirPods
You should reset your AirPods if you still experience problems with them disconnecting at random. the Smart Case or Charging Case should contain the AirPods. Then, hold down the Status button (or both the Noise Control button and the Digital Crown on the AirPods Max) until the indicator begins to flash amber.
Now remove the AirPods and reconnect them on your iPhone by following the on-screen instructions.
Reset the Network Settings
If your iPhone’s network settings are corrupt and preventing proper communication with your AirPods, resetting the network settings on the device should fix the issue.
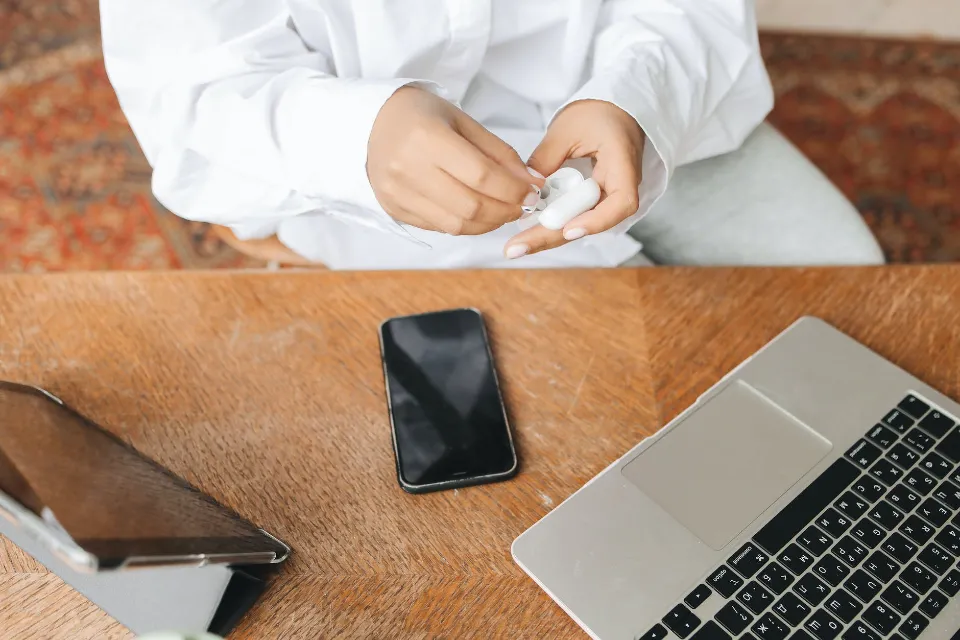
To do that, go to Settings > General > Transfer or Reset iPhone > Reset and select Reset Network Settings. Enter your device passcode and tap Reset Network Settings. After the reset process, reconnect your AirPods to see if the problem still exists.
Clean Your AirPods
In severe cases, a build-up of dirt, wax, and moisture inside your AirPods can also result in Bluetooth interference, causing them to repeatedly disconnect from your iOS devices.
To eliminate this possible cause, clean your AirPods using the following method:
- Put a cotton swab and a lint-free cloth in 70% isopropyl alcohol and lightly dampen them. Clean the surface of your AirPods using the cloth.
- To access the crevices that the cloth was unable to, use a cotton swab.
- A soft-bristled toothbrush can be used to remove the loosening debris.
- Use the lint-free cloth dampened with alcohol to wipe everything down once.
Why Do My AirPods Keep Disconnecting?
For the best connection to your iPhone, iPad, Mac, or any other Bluetooth device you may choose to pair AirPods with, Bluetooth is absolutely necessary. Moreover, despite significant advancements, wireless connectivity is still far from ideal.
Various problems can arise while pairing. The pairing procedure, for instance, can get a little challenging if you’re simultaneously using your iPhone and a Mac. Your AirPods may become disconnected for reasons other than pairing, such as a low battery or software bugs.
Conclusion
You should have had success with the above fixes in resolving problems with the AirPods disconnecting from your iPhone. If not, you’re probably dealing with a hardware flaw, so you should get in touch with Apple for support.
Your AirPods should connect to your iPhone, iPad, or iPod without any issues now that you’ve tried all the above troubleshooting suggestions.